| 일 | 월 | 화 | 수 | 목 | 금 | 토 |
|---|---|---|---|---|---|---|
| 1 | 2 | |||||
| 3 | 4 | 5 | 6 | 7 | 8 | 9 |
| 10 | 11 | 12 | 13 | 14 | 15 | 16 |
| 17 | 18 | 19 | 20 | 21 | 22 | 23 |
| 24 | 25 | 26 | 27 | 28 | 29 | 30 |
- 컬러리스트기사
- 건강정보
- 컬러리스트합격후기
- 칼륨고혈압
- 아이폰구독삭제
- 웹디자이너
- 갤럭시예약문자보내기
- 무릎통증
- 아이폰구독취소하는방법
- 발신자번호표시제한차단하기
- 컬러리스트비전공자
- 익명통화번호추적
- 아이폰구독해지
- 무릎연골연화증
- 웹디자인자격증
- 아이폰예약문자발송통신사
- 아이폰예약문자발송
- 아이폰예약문자
- 웹디자인기능사
- 배달의민족주소변경
- 골다공증에좋은음식
- 웹디자이너자격증
- 배민주소변경
- 폴리코사놀효능
- 무료이미지사이트추천
- 갤럭시예약문자
- 칼륨많은음식
- 갤럭시예약문자발송
- 발신번호표시제한추적하기
- 배달의민족주소바꾸기
꾸꾸의 건강로그
윈도우10 화면보호기 스크린세이버 설정 해제 간편하게 본문
윈도우10 화면보호기 설정하기 해제하기 간편하게 따라하세요.
윈도우10 스크린세이버(screen saver)설정변경 시간변경, 설정 해제 하는 방법!
안녕하세요 꾸꾸의 똑똑한 IT입니다. 오늘은 윈도우10 화면보호기 설정에 대해 말씀드리겠습니다. 많은 분들이 회사에서 자리를 비우실 때 컴퓨터 화면이 노출되는 것에 대해 꺼려하시는 경우가 있습니다. 혹은 장시간 자리를 비웠을 때에 내 컴퓨터의 배경 화면이 오프 되어 있어 장시간 자리 비우는 상태가 노출되는 것을 걱정하시는 경우가 있습니다.
이렇게 장 시간동안 자리에 없을 경우를 위해서 윈도우10 화면보호기 즉 스크린세이버 설정에 대해 서비스 제공을 하고 있습니다. 화면보호기 설정을 통해 우리는 내 자리 컴퓨터 화면의 정보를 지킬 수 있으며 때로는 내가 자리를 오래 비우지 않았다는 표시를 보여줄 수도 있습니다. 이러한 다양한 효과의 화면보호기, 스크린세이버 설정에 대해 말씀드립니다.
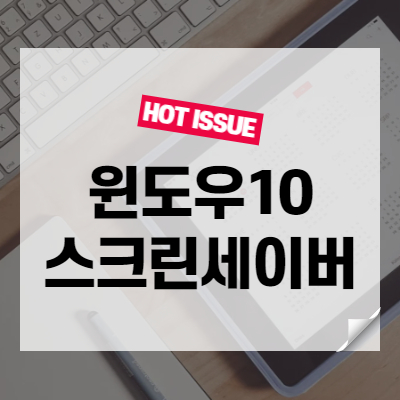
윈도우10 화면보호기 (스크린세이버) 설치하기
기존 윈도우 버전을 사용하시는 7버전 8버전 사용자들은 스크린세이버 설정을 어렵지 않게 사용이 가능합니다. 왜냐하면 기존 윈도우에서는 비슷한 레이아웃에서 익숙한 설정을 이용하셨기 때문입니다. 하지만 윈도우10 화면보호기 설정은 기존 레이아웃이나 경로와 다른 위치이기 때문에 많은 분들이 윈도우 10버전으로 업그레이드 후 화면보호기 설정을 못 찾아서 당황하시는 경우가 많습니다.
따라서 오늘은 이러한 윈도우10 화면보호기 설치하는 방법에 대해 말씀드리겠습니다.
윈도우10 화면보호기 손쉽게 따라 하세요
1. 컴퓨터 바탕화면 왼쪽 하단 윈도우 버튼을 눌러 1번 설정을 클릭합니다.
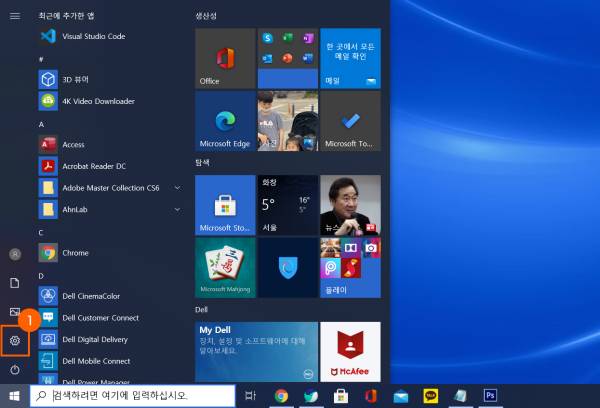
2. 윈도우 설정 화면이 뜨면 하단에 개인설정을 클릭합니다.
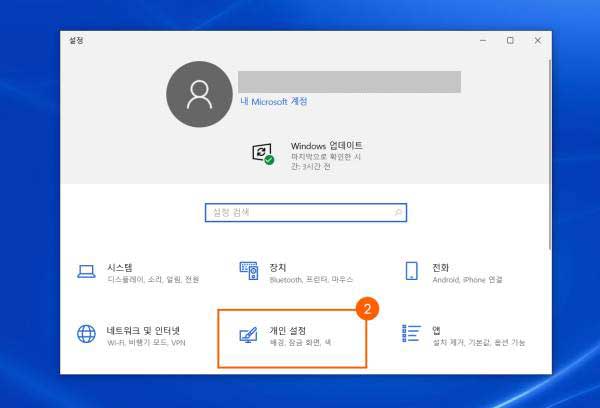
1. 혹은 바탕화면에서 마우스 오른쪽 버튼을 눌러 하단 개인 설정을 눌러줍니다.
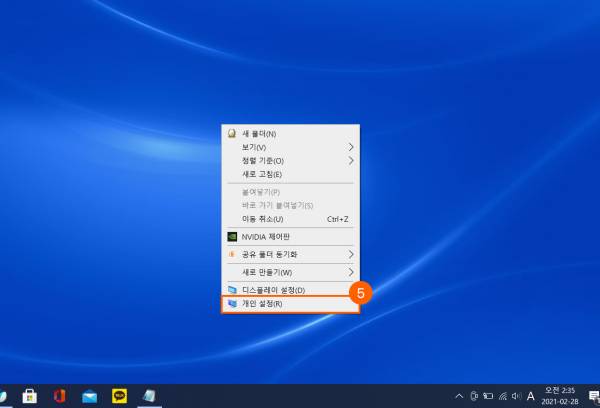
2. 개인설정에서 잠금화면을 눌러 들어갑니다.
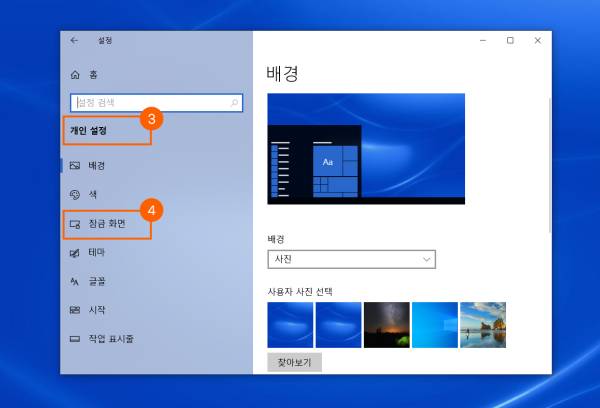
위의 두 가지 방법으로 윈도우 설정에서 개인설정으로 들어가 잠금화면 클릭하신 이후에는
3. 잠금화면 하단의 화면보호기 설정을 눌러주신 후 화면보호기 효과를 선택해주시면 됩니다.
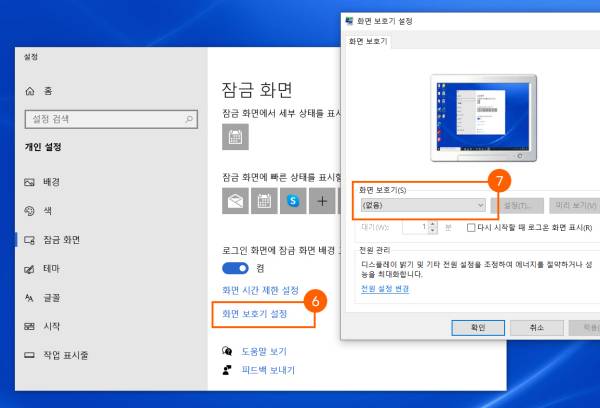
4. 화면보호기 효과 선택 이후 하단 대기 항목에서 원하는 시간을 입력해주시고 적용해주시면 됩니다.
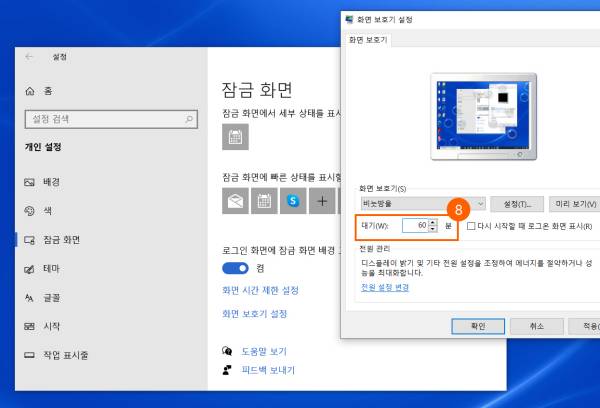
5. 이후 하단에서 전원 설정 변경 버튼을 눌러줍니다.
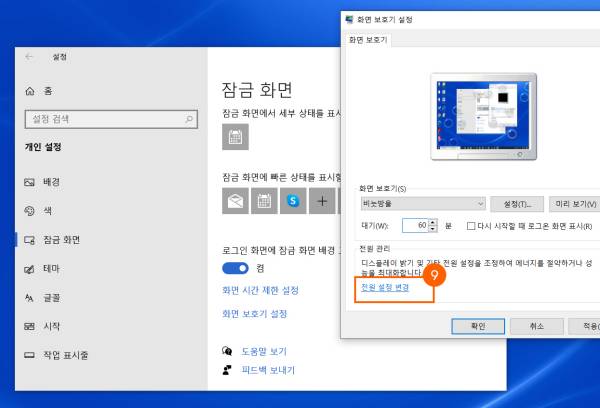
6. 그리고 다음 화면에서 컴퓨터가 절전 모드 전환되는 시간 변경을 눌러줍니다.
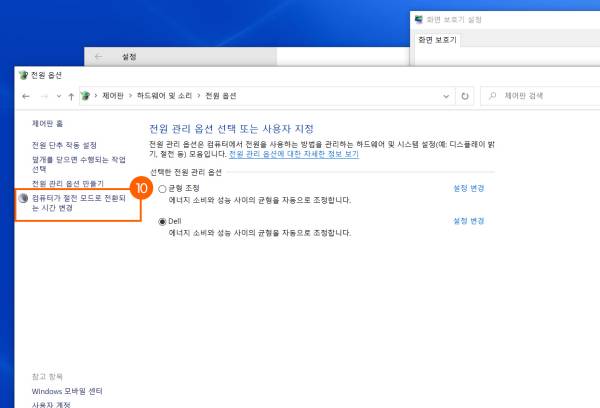
7. 다음 화면에서 디스플레이 끄기와 컴퓨터 절전 모드 설정하기를 해당 없음으로 변경해주시고 적용해주세요.
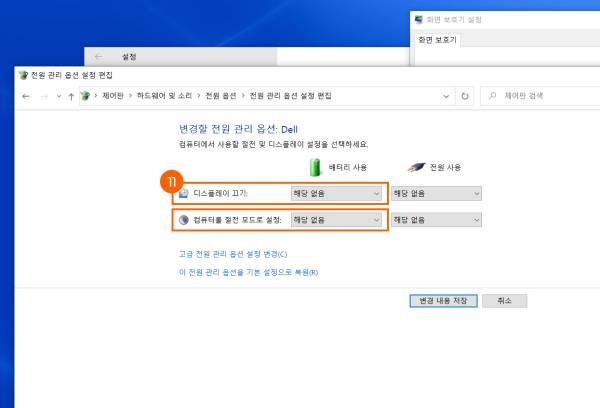
여기까지 설정하시면 완료입니다. 이후부터는 스스로가 설정한 시간에 따라 컴퓨터 화면이 절전으로 변경되지 않고 선택했던 화면보호기 화면이 켜지게 됩니다. 또한 화면보호기 화면 이후에 비밀번호가 설정된 경우 비밀번호를 입력해야 컴퓨터를 사용하실 수 있도록 켜지게 됩니다.
그러나 혹시 회사나 소속되어 있는 기관의 정책상으로 이러한 기능이 막혀있는 경우도 있으니 확인하시고 사용하시면 좋을 것 같습니다. 또한 컴퓨터 전력 관리에 제일 추천하는 것은 바로 절전모드이기 때문에 본인 해당 사항을 확인하시고 진행하시길 바랍니다. 감사합니다.
'똑똑한IT' 카테고리의 다른 글
| 미리캔버스 썸네일 PPT템플릿 만드는 법 (장점, 단점, 저작권) (0) | 2021.03.06 |
|---|---|
| 네이버페이 현금화 인출해서 사용하세요 (0) | 2021.03.05 |
| 유튜브 광고제거 차단하기 무료로 편리하게 보세요 (0) | 2021.03.03 |
| 유튜브 프리미엄 해지 방법 (feat. 아이폰) (0) | 2021.03.03 |
| 유튜브 바로가기 바탕화면에서 간편하게 (0) | 2021.03.02 |




